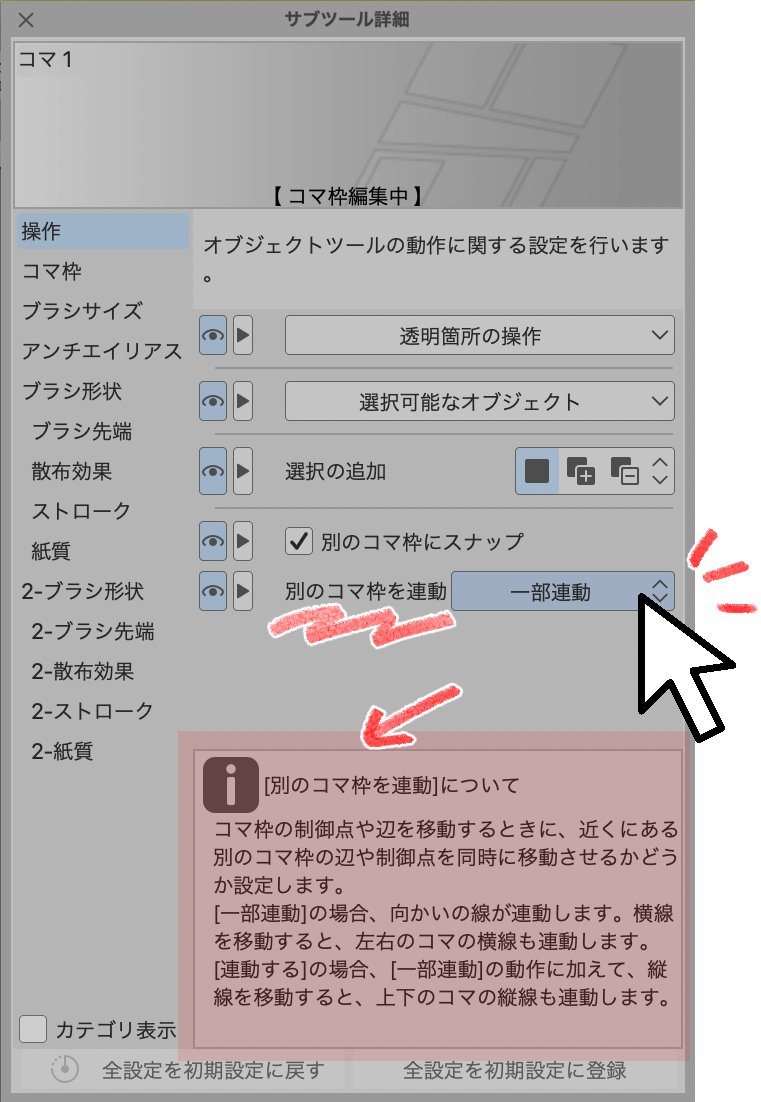126
クリスタのオートアクション、いろんな工程を記録できて便利なんだけどたまに「要らん工程まで記録してた!」ってとき、あるよね、ね。ね!
そんな時は「要らない」工程を選択して[ゴミ箱]クリックでええねんで!(追加工程がある時は必要な工程を選択してから赤い●[記録開始]をクリックで!
127
クリスタはCLIP STUDIO(無印)というランチャーみたいなヤツとセットになっていて、コイツで作品管理や素材管理もできます。
でもって、素材管理の画面から直接ペイントのキャンバスに素材も貼り付けられます。CLIP STUDIO(無印)の方が素材の管理がしやすいので素材いっぱい持ってる方はお試しあれ。
128
129
3Dを「2点透視」構図にする方法、簡単版です。
3Dを読み込んだら定規を表示させて、[shift]キーを押しながら縦方向の消失点のガイドを回転させてください。ガイドの角度に関係無く垂直方向が無限遠の2点透視の構図になるはずです。パース定規も縦方向垂直に合わせたい時は自力で頑張れ。詳細は動画で
130
131
クリスタのアップデート
[オートアクション]パレット左上のバーガーメニュー→「セットの設定]のダイアログが更新されて”セットの位置”を変更できるように。地味なんだけど実は嬉しい更新😄
132
クリスタのページ管理ウィンドウもメニュー[表示]→[フィッティング]に対応しているので、他のページをよく参照するタイプの人はONにしとくとウィンドウの大きさを変えるだけでページのサムネイルの大きさも調整できて便利っすよ。フィッティングをショートカット設定しておくとさらに便利。
133
クリスタの流線ツールで水平垂直の流線を作ると線の”抜き”がぎこちなくなる問題は、サブツール詳細の「ブラシ形状]で[リアルGペン]→[ブラシ形状を適用]しときましょう。かなり違いがあるはず。
134
[レアケース]クリスタの塗りつぶしツールで線画と”同じレイヤー”に領域拡張をONにして塗りつぶすの無理!ってなって線画と塗りのレイヤーを分けて後から統合していたあなたへ。
塗りつぶしツールの[合成モード]を「背景」にすると同じレイヤーに色塗りできるようになるっすよ。
レアケースだけど。
135
パソコン用クリスタ歳末3割引きセールは28日17時まで。買いたいやつぁ安いうちに買っとこう
どこで売ってるの?って質問が案外飛んできたので、もっかい引用RTしときます。リンク先に進んで今使ってるクリスタアカウントでログインもしとくと完璧っすよ😁! twitter.com/clip_celsys/st…
136
クリスタの集中線ツールや流線ツールの作成方法がサブツールごとに違って扱いにくいとお嘆きのあなたへ
集中線/流線ツールの入力処理を全部「フリーハンド」にしておきました。ツールの設定には著作権ないし規約も該当する部分がないと思うけど、リジェクトしたらごめんね!
assets.clip-studio.com/ja-jp/detail?i…
137
クリスタのデフォルトに登録されている集中線/流線サブツールの「作成方法」だけをフリーハンドにしてあるので、これでそれぞれのサブツールがどんな描画ができるかわかると思います。綺麗な曲線などで作りたいと思うときはデフォルトのサブツールの使い方を研究したげてください😄! twitter.com/heytaroh/statu…
138
139
クリスタの[選択範囲をストック]は作った選択範囲を保存できる便利なレイヤーです。これ、選択範囲を指定する前に作ってしまってブラシツールや塗りつぶしツールで自由に選択範囲を形成しちゃうと下塗りやマスク作成、トーン貼り作業で便利ですよ。クイックマスクとは違ってファイルに保存も可!です!
140
141
142
143
家出iPadを使って仕事をする人は全員これ買っておけばいいとおもってる。iPadの厚みとピッ他意あってるのでiPadの端っこでも描きやすい。角度も3段階から選べる。めっちゃ使いやすいんやで。
moku-moku.shop/?mode=cate&cbi… twitter.com/tamitin0914/st…
144
ワコムの液タブって腕が置かれることを意識してか、かなり丈夫に作られてる。
較べて軽さと薄さを極めて作られてるiPadみたいな画面の大きなタブレット端末は割とすぐに折れます。やったことあるわしが言うんだから間違いない。端末全体を支えるスタンドにしとき。仕事道具に妥協はなしやで!
145
146
クリスタは平行線や直線定規を使わずにフリーハンドで直線描けるんやで
好きなブラシツールで[後補正]-100&[ベジェ曲線]ONにするだけです。[ベジェ曲線]ONだとちゃんと筆圧状態も保持されたまま直線になるの。
プロップとか描くときにちょっと楽しなるで😊
147
148
149
[後補正]の設定はわかるけど[ベジェ曲線]をONにするのはなんで?という質問がきたので、実演。ベジェ曲線をONにするとより直線的に補正するのと、もう一つ「細かい筆圧情報を維持したまま補正」できるんすよ。
ツールオプションひとつひとつにちゃんと意味があってそれぞれ役立ってくれるんです。
150