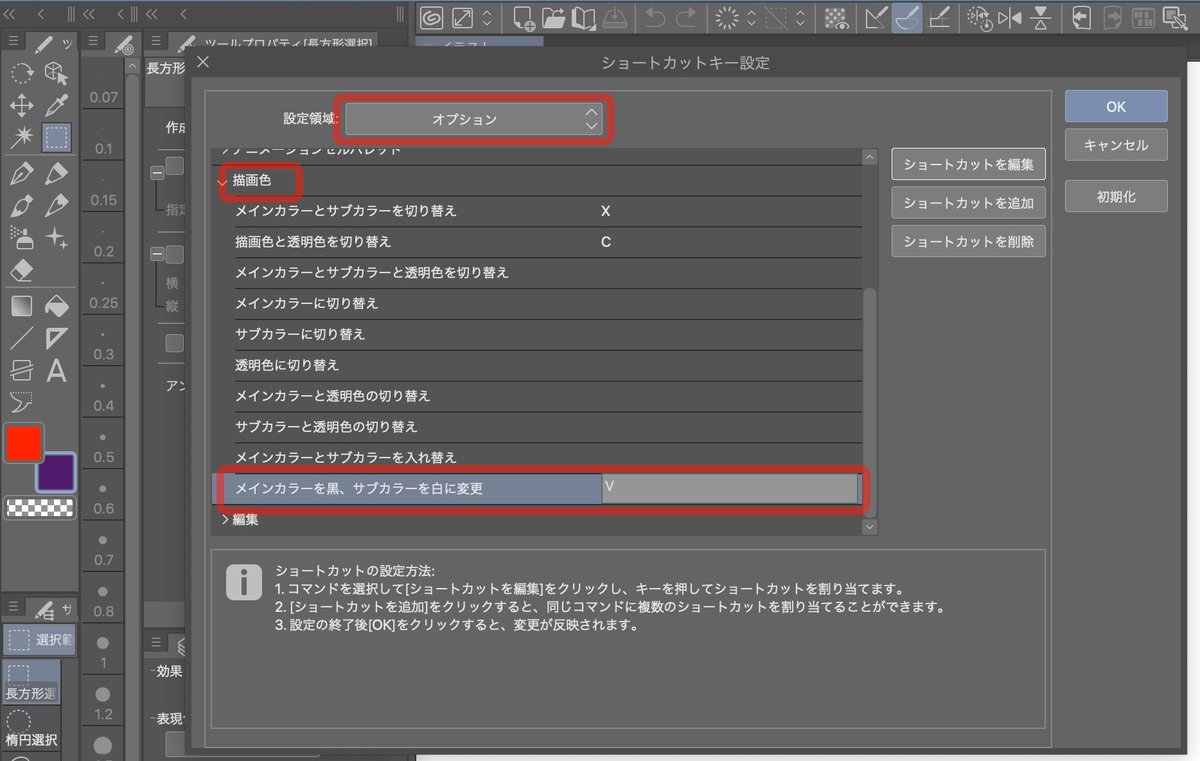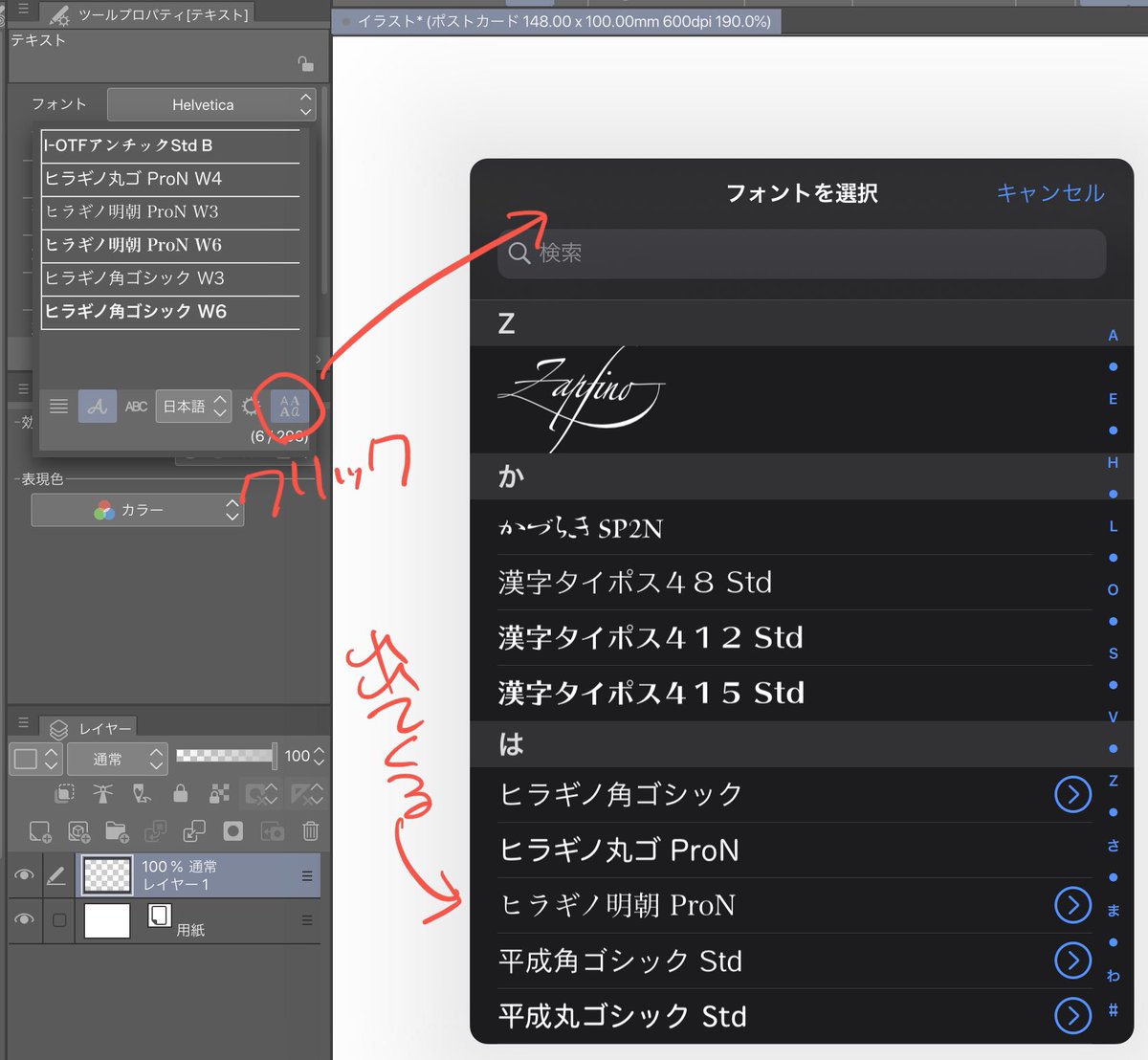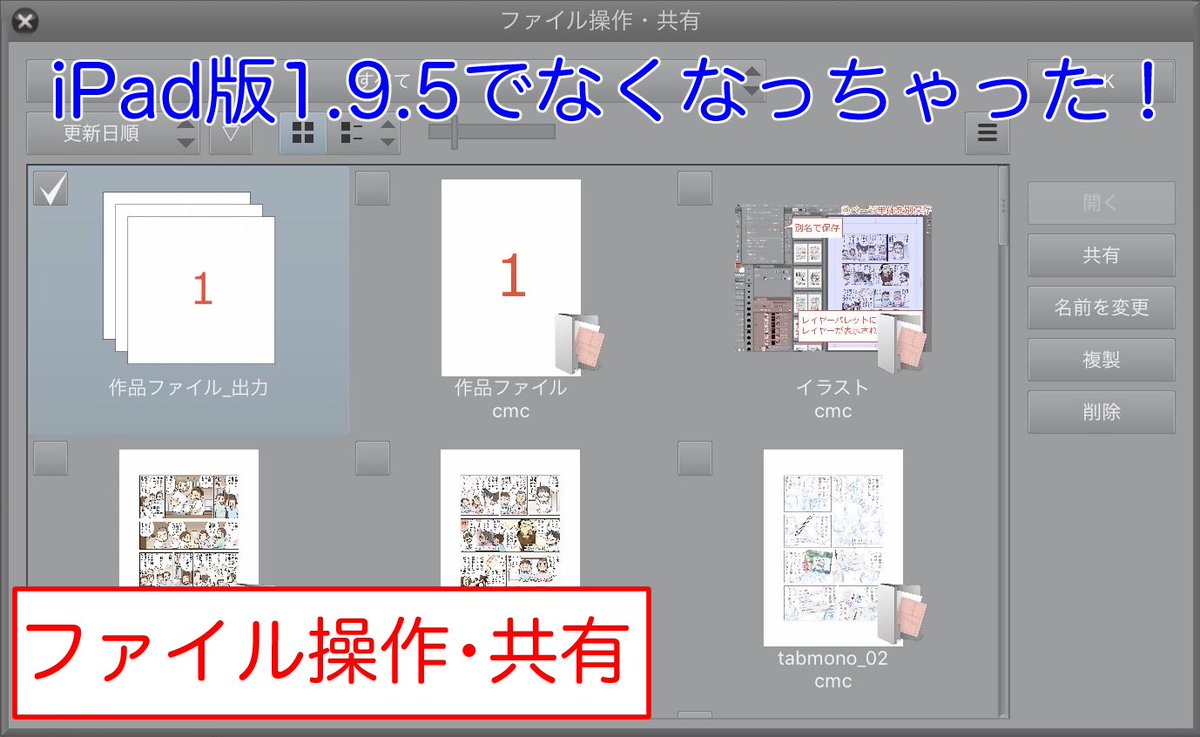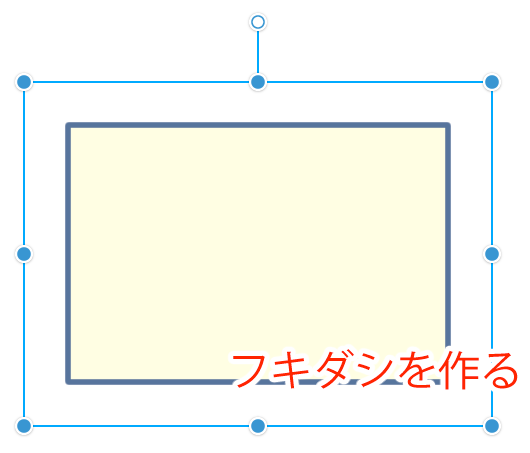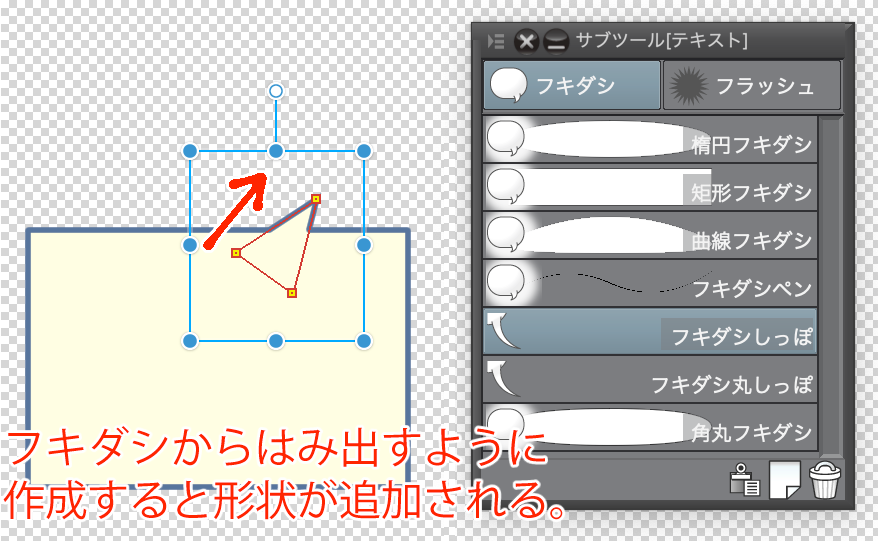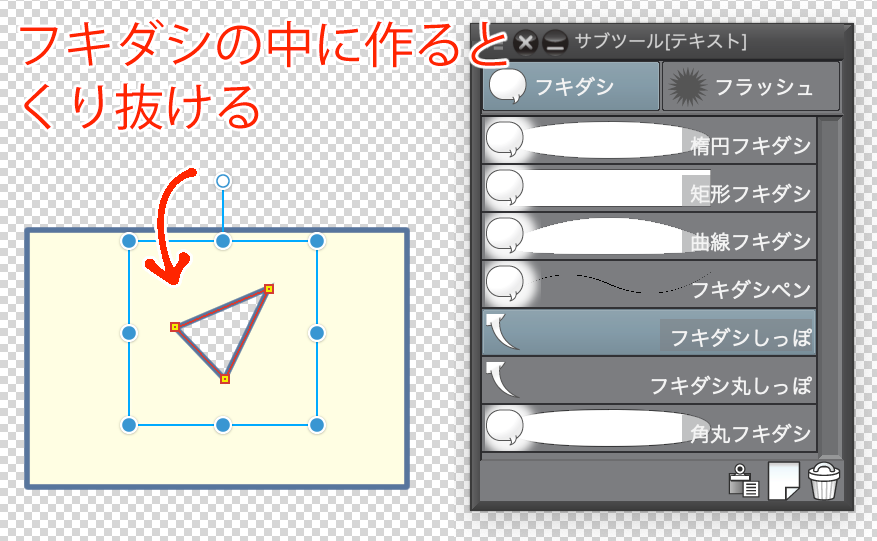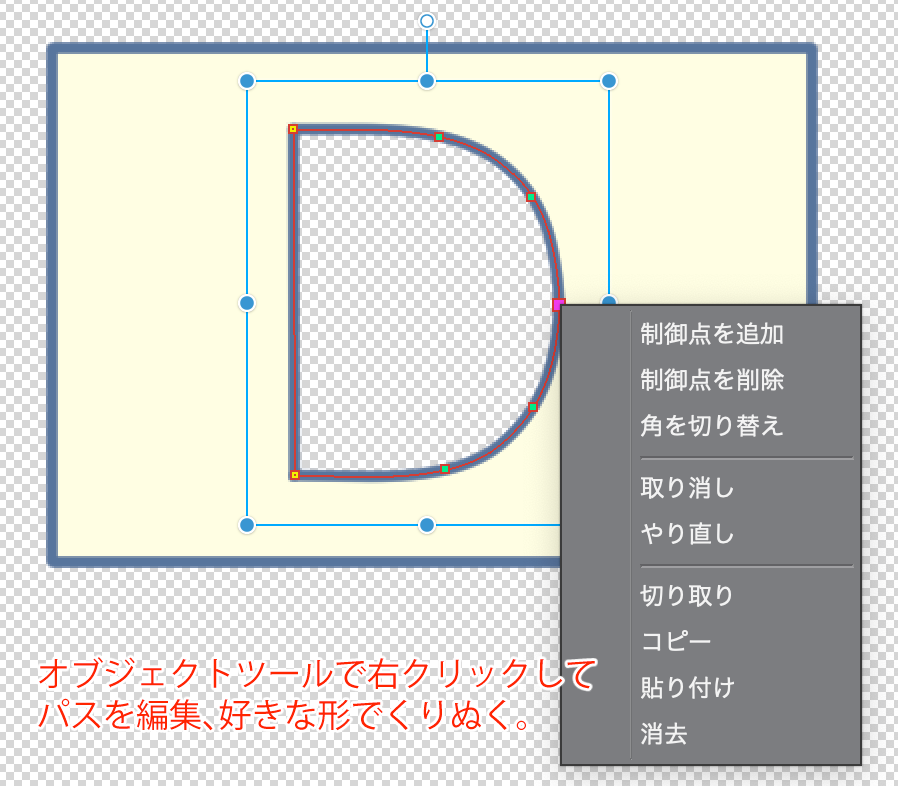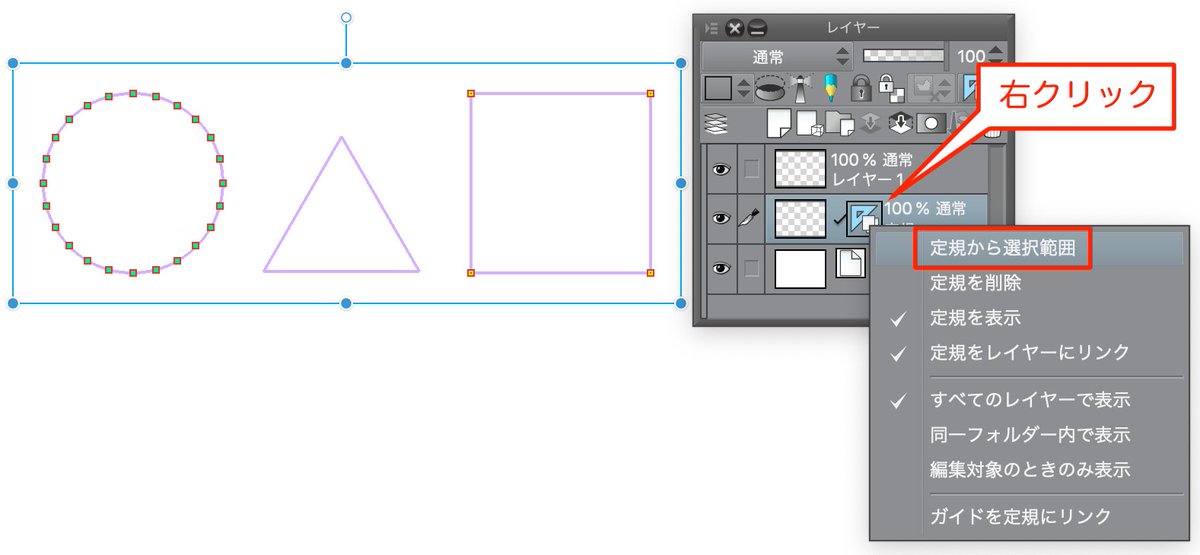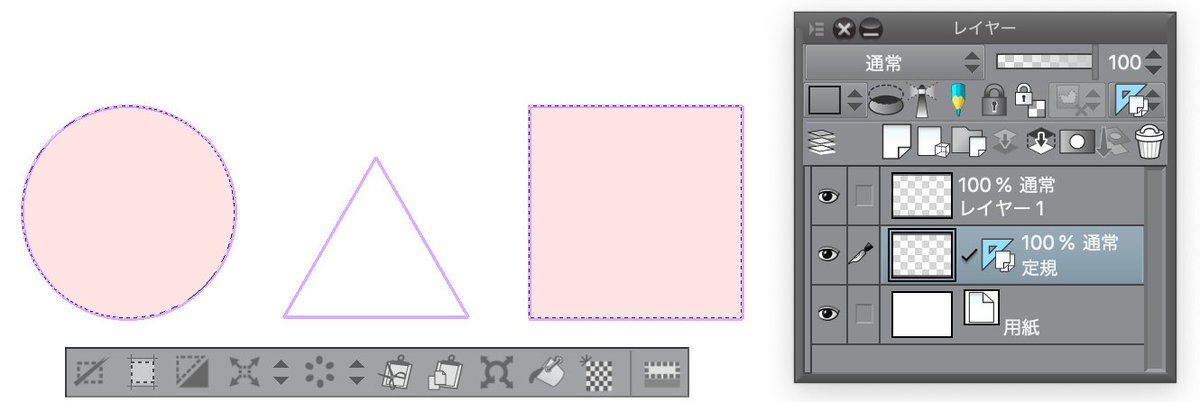201
202
iPhone版CLIP STUDIO PAINTが出てから空の写真を良く撮るようになったなー(´▽`)
203
204
CLIP STUDIO PAINTのデッサン人形は配置してレイヤーごと素材化すると便利。2人で会話するシーンの配置方法について。
①デッサン人形を全く同じ位置に2つ配置するときは素材パレットの[貼り付け]ボタンを使います。サブツール詳細パレットの[オブジェクトリスト]がカギです。
205
206
207
CLIP STUDIO PAINT の[線幅修正]ツールは後から線の太さを変更てきる機能。線の抑揚を後から修正したい時なんかにも使えます。
208
209
CLIP STUDIO PAINT for iPadでも写真Appからレイヤーパレット内にドラッグ&ドロップすると「画像素材レイヤー」として写真を取り込めます。元々PC版でもできる小ワザなのでお試しを!
210
211
212
アプデ前に現在のワークスペースの保存もお忘れなく。アイコンの大きさも修正されて情報量が増えてるっぽい。レイヤーパレットのアイコンも以前より多めに表示できるようになってるよ(´▽`)←判る人には判る
ワークスペースの保存はメニュー[ウィンドウ]→[ワークスペース]→[ワークスペースを登録]
213
”提供価格はPROグレードが100円/月、EXグレードが300円/月、さらに未契約でも、毎日1時間無料でご利用いただけます“
出先で修正とか迫られたときは別に課金の必要はないみたいやで。
”CLIPPYでEXの無料利用時間を延長できます(30CLIPPYで1時間延長)”
延長もポイントで可能と。
215
iPhone版のクリスタが出るそうです!やだますますいろいろ逃げられなくなるじゃん!(笑)
CLIP STUDIO PAINT for iPhone 登場 ペイントツールのスタンダード「CLIP STUDIO PAINT」の全機能を搭載した iPhone版をリリース | CELSYS celsys.co.jp/topic/20191205
216
217
218
219
クリスタ3D素材は新しい規格でサイズも設定しているものなら複数を同じレイヤーに読み込んで組み合わせることができます。モデル同士の位置関係や、細かな部分の調整なんかは[四面図]パレット使って操作するとええんやで
220
221
223
224
CLIP STUDIO PAINT のパース定規ってメニュー[編集]→[変形]→[拡大・縮小・回転]で変形できます。選択範囲を作成「しない」状態でコマンドを実行するのがミソ。もちろん描いた画像も一緒に変形できますよ。
225
あとこういう画面のキャプチャって、今まで音量ボタンとスリープボタンのダブル押しとかだったけど、Apple pencilで画面の右下/左下の画面外からペンを内側についっとなぞるとすぐにキャプチャーできる。これは本当に楽。とっても楽。なぜ今までなかった!くらい楽。